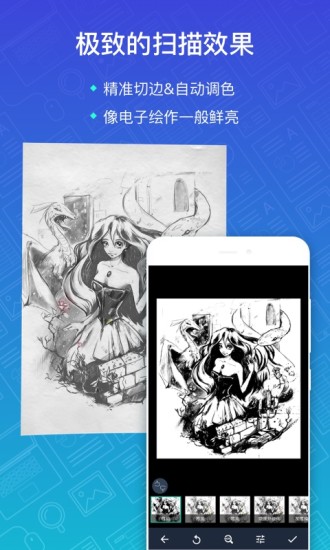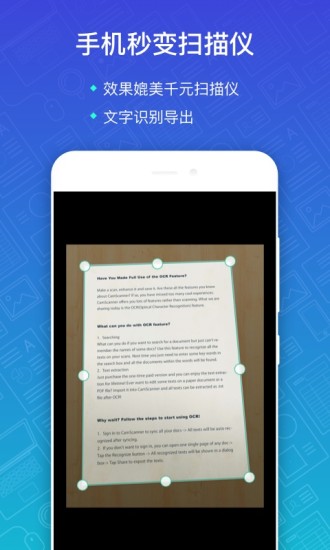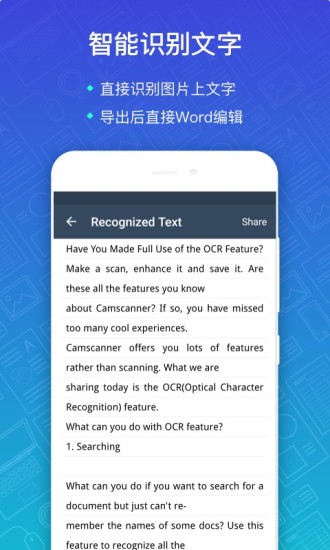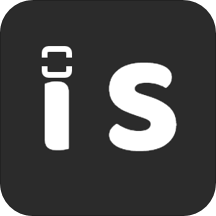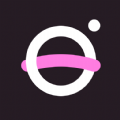你还在为扫描出的各种文件和图片带有水印而烦恼吗,扫描全能王去水印版为你解决这个难题,用户只要使用了这个版本,不管是什么文件和图片通过扫描后,不管是同时有多少个水印都会自动进行去除,转化成各种不同格式的文件,让用户可以放心的使用这些文件。
应用介绍
扫描全能王,将手机或电脑变成扫描仪、传真机、PDF转换器、Text文本提取工具,和文档共享协作平台。
“50 Best Mobile Apps”—时代周刊。
全球1亿用户,遍布200多个国家和地区。
“扫描全能王独有的图像处理技术让文档更清晰”—Makeuseof.com。
“没有比扫描全能王更好用的扫描软件了”—CNET.com。
“简便易用的文档管理,轻而易举将文档清晰数据化”—Mynavi.jp。
功能亮点
【随手可记的电子化工具】
扫描全能王不论书籍、漫画、传单、发票、图纸还是白板字,所有非电子档的文件想要保存,都可以随时扫描下来,自动切掉多余边框,增强文档内容,清晰保存。是纸质文件清晰电子化的好工具。
【图片转Text文本工具】
扫描全能王使用OCR功能,可以将图片上文字识别、提取成Text文本文档。保存或分享后,即可打开进行编辑。所有纸质文档,经过扫描和OCR就变成了可编辑的Text电子文件。
【PDF生成器】
扫描并保存的书籍、材料、PPT、传单、图纸,都可以用PDF格式分享。扫描全能王有10多种符合行业标准的PDF大小供选择。在没有电子版源文件、又对PDF格式有需求的情形下非常实用。
【无线打印、传真机】
打开手机或电脑,将重要文件、身份证件扫描后保存到云端,就可随时无线打印出来,或向30多个国家和地区发送传真,轻松应对旅行、出差途中紧急需要文件传输的意外情况。
【文档共享协作平台】
随手扫描的任何文档,都可邀请朋友、同事为协作人,共同查看、评论文档。扫描全能王还可将文档以邮件、链接等方式分享,或发布到微博、微信等社交帐户。
【文档管理工具】
查看文档图片时,可以使用“妙笔”在上面圈点、写批注。当有大量文档时,通过搜索功能可以快速找到文档。通过管理标签可以将文档分类。设置文档访问密码,可以对私密的文档进行保护。
【文档同步服务】
当您有重要文档害怕丢失时,可以通过注册帐户,将文档同步到扫描全能王云端。如果您有一台以上的手机、平板或电脑,还可以通过同步,实现文档在不同设备上的瞬间拷贝和传输。
使用教程
1、注册和登录
初次打开应用,建议注册一个账号,不然同步和其他高级功能不可使用!
注册步骤:打开应用,看完简介后,就可以选择“登录/注册”按钮开始注册,同样,你也能在进入应用后选择初始界面左上方的人像”按钮,选择“注册/登陆”。
应用注册的方式有通过邮箱和电话两种方式,在上方选择你想要的注册方式,已邮件为例,输入邮箱地址,密码,最后去注册邮箱验证开发,注册成功,之后用账号密码登录。
如果你已有扫描全能王的账号,只需选择注册页面右上角的“登录”,输入账号密码之后,开始同步的的文档信息。
2、拍摄和优化扫描件 返回目录
扫描/拍摄:打开软件后,选择右侧中间的“相机”图标进入拍摄页面,对准所要拍摄的物体,为了拍摄端正整齐,可以启用右上方的格子线或焦距调整。
连续拍摄:拍摄过程中,可进行连续拍摄,下方会显示当前已拍摄的照片,选择单张照片左上方的“-”按钮可以移除本张照片,最后“完成”按钮。本次拍摄的图片会批量导入。之后可以对拍摄图像进行切边和美化。
切边:选择完成拍摄,可以自动弹出切边页面,拉动8个蓝色的点来控制图像的边缘。此处可对图像进行旋转、吸附。选择右上方的“下一步”,会弹出一个美化页。
美化:在美化页面,左侧有提供有 6 个类似滤镜效果的按钮,分别是自动,原图,增亮,增强并锐化,黑白,灰度。选定一种效果,如果发现不够理想的话,选择右侧微调,由上而下可以分别调整亮度、对比度和精细度
美化调整好,基本就完成了纸张质量较高的扫描件了,此时文档自动生成,在文档页面可以选择“标题”来修改文档名,也可通过右下方的一列按钮来对他们直接操作。下文将讲到文档内操作。
注:连续拍摄的时候,会略过切边美化步骤直接生成扫描文档,问过需要对单张图片进行切边和美化的话,就直接进入文档,选择需要处理的照片,选择右上方的“编辑”按钮即可对其进行美化等操作!
3、将本地已有照片导入为扫描文档
相册里之前拍摄过很多重要资料?现在也可以批量将他们导入到扫描全能王进行统一管理或生成PDF文件?方法很简单:
1.在的“我的文档”页面中,选择右上方的“+”按钮,根据的需要选择“相册”或其他云盘
2.以“本地相册”为例,选择后进入手机相册,选择想要上传的照片(可多选),再选择右上方“完成”,开始导入
3.导入后自动生成文档。选择右下方按钮可继续操作,左上方的“<”可以返回主页面。
更新日志
更新内容:
修复小问题,使用更流畅